Dopo una ricerca sul web mi sono accorto che non ci sono guide scritte in italiano su come creare armi per metin2 in 3ds Max Studio. Dato che recentemente pure io ho riscontrato questo tipo di problema ho deciso di creare una guida che vi aiuti a creare la vostra prima arma, gettandovi delle fondamenta in modo tale da permettervi di continuare ad imparare ad usare il programma autonomamente sviluppando oggetti sempre più complessi.
Questa guida è creata usando 3ds Max 2011, vi consiglio comunque di usare il 7. La posizione dei comandi che useremo non differisce in alcun modo dalla versione.
Il nostro obiettivo sarà il seguente:
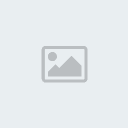
Bene iniziamo (per chi non l'avesse) scaricando il programma che ci permetterà di lavorare: [URL="http://www.autodesk.it/adsk/servlet/download/item?siteID=457036&id=14993903"]Autodesk 3ds Max[/URL]. Una volta registrati come studenti, ottenuto il programma e attivato, apriamolo. Vi si presenterà una schermata simile:
- Spoiler:
[URL="https://2img.net/r/ihimizer/img51/1809/startv.png"]
[Devi essere iscritto e connesso per vedere questo link]
Bene, ora possiamo iniziare a creare la nostra prima arma:
1- selezionare il quadrante della visuale in prospettiva e ingrandirlo a schermo intero
- Spoiler:
[URL="https://2img.net/r/ihimizer/img215/7479/54832385.png"]
[Devi essere iscritto e connesso per vedere questo link]
2- cliccate sul tasto box, presente a destra della vostra schermata:
- Spoiler:
[URL="https://2img.net/r/ihimizer/img199/2750/26094058.png"]
[Devi essere iscritto e connesso per vedere questo link]
3- create il parallelepipedo, cliccate "F4" ed impostatene nella barra in basso a destra, le linee longitudinali e trasversali, il luogo e la quantità è riportata nello screen:
- Spoiler:
[URL="https://2img.net/r/ihimizer/img801/2605/40359666.png"]
[Devi essere iscritto e connesso per vedere questo link]
4- cliccate col destro sul parallelepipedo creato, nel menù comparso scorrete fino in fondo dove vedrete "convert to", cliccateci e impostatelo come "Editable Poly", ora nel menù a destra vi comparirà un nuovo menù. Nella sezione "Selection" cliccate su "Vertex" (i 3 puntini, evidenziati nello screen), poi cliccate su "Select and Uniforme Scale" (si trova nella barra superiore, che, come prima citato ci permette la trasformazione degli oggetti (evidenziato nello screen)).
- Spoiler:
[Devi essere iscritto e connesso per vedere questo link]
5- Usando il mouse trascinate (come quando trascinate pre selezionare files cartelle ect...) e selezionate i sei vertici della punta del parallelepipedo, che, come visibile dall'immagine, diventeranno rossi e saranno affiancati da una piramide caratterizzata da tre assi di diversi colori: asse delle ascisse "X" rossa, asse delle ordinate "Y" verde, e la quota "Z" blu. Bene, trascinate l'asse delle "X" (rossa) verso destra. Vedrete che il parallelepipedo tenderà a formare una punta, fatelo finché la punta non sara "a punta":
- Spoiler:
[Devi essere iscritto e connesso per vedere questo link]
6- Ora, sempre nella barra superiore, selezionate "Select and Move", nella barra laterale destra invece cliccate su "Edge" (il triangolo rosso irregolare subito a destra dei tre puntini rossi.). Ok facendo questo potrete ora selezionare gli spigoli del parallelepipedo. Tenendo premuto il tasto CTRL cliccate sui 4 vertici mostrati nell'immagine:
- Spoiler:
[Devi essere iscritto e connesso per vedere questo link]
7- Ora vi comparirà non più un triangolo ma 3 assi tangenti a tre piani, trascinabili. Dopo che li avete selezionati (saranno rossi), trascinate l'asse delle "Z" verso l'alto, per ottenere un effetto del genere:
- Spoiler:
[Devi essere iscritto e connesso per vedere questo link]
8- Per farlo da ambo i lati dovrete, o usando le funzioni di visuale riportato sotto a destra della visuale (come sopra citato) o semplicemente premendo CTRL+R, ruotare la figura per vederne il fondo, e ripetere le stesse operazioni di prima, cioè, selezionate i quattro spigoli e questa volta però trascinate verso il basso. Il risultato e visibile nell'immagine precedente (cercate di farli il più simmetrici possibile).
9- Ora torniamo allo strumento "Select and Uniforme Scale" che troverete come prima, nella barra superiore, poi selezioniamo a destra, nella sezione "Selection" la selezione di "Vertex" (i tre puntini rossi) e selezioniamo come prima, la punta, sempre quella. Questa volta però trascineremo l'asse delle "Z" verso il basso, ottenendo una punta per tutti gli effetti:
- Spoiler:
[Devi essere iscritto e connesso per vedere questo link]
10- Ora nella barra e sinistra, nella sezione "Selection" clicchiamo sul cubo e selezioniamo il nostro parallelepipedo, cliccandoci in un qualsiasi punto. Ora per rendere la nostra lama più "affilata" trascineremo verso il basso l'asse delle "Z" finché non otterrete il risultato da voi desiderato:
- Spoiler:
[Devi essere iscritto e connesso per vedere questo link]
11- Torniamo alla selezione "Vertex" (i tre puntini rossi), sopra invece selezioniamo "Select and Move". Selezionate tenendo premuto CTRL i vertici mostrati nell'immagine:
- Spoiler:
[Devi essere iscritto e connesso per vedere questo link]
Ora trascinate l'asse delle "Z" verso il basso, finché gli spigoli non si congiungeranno. Fate la stessa cosa dall'altre parte, girando la figura con CTRL+R Bene, a questo punto dovreste avere un risultato simile:
- Spoiler:
[URL="https://2img.net/r/ihimizer/img193/8823/68674157.png"]
[Devi essere iscritto e connesso per vedere questo link]
12- Ora dovremo preoccuparci di rendere la lama più realistica:
- Spoiler:
[URL="https://2img.net/r/ihimizer/img835/2128/1150i.png"]
[Devi essere iscritto e connesso per vedere questo link]
Se avete questa barra modify disponibile bene, sennò basterà che, come mostrato nell'immagine, nella barra a destra, in alto, andiate nella linguetta "Modify" e clicchiate sul menù a cascata "Modifier list". Scorrete in basso fino alla voce "MeshSmooth":
- Spoiler:
[URL="https://2img.net/r/ihimizer/img59/3365/96039696.png"]
[Devi essere iscritto e connesso per vedere questo link]
13- Una volta cliccata vedrete la lama che è diventata più "levigata":
- Spoiler:
[URL="https://2img.net/r/ihimizer/img705/570/26796656.png"]
[Devi essere iscritto e connesso per vedere questo link]
14- Ora, ovviamente, dovremo creare un manico per la nostra spada. Nella linguetta della barra a destra cliccate su "Create". Vi spunterà il menù che avevamo visto all'inizio, quando dovevamo creare il parallelepipedo. Scegliamo questa volta però un cilindro ("cilinder").
- Spoiler:
[URL="https://2img.net/r/ihimizer/img31/7355/99616429.png"]
[Devi essere iscritto e connesso per vedere questo link]
15- Ora lo dovremo capovolgere. Per fare ciò andremo nel menu della barra superiore e clicchiamo su "Select and Rotate". Vi si presenterà una sfera che circonda il cilindro e le tre assi colorate. Clicchiamo e trasciniamo l'asse della quota "Z" e lo capovolgeremo di 90°:
- Spoiler:
[URL="https://2img.net/r/ihimizer/img138/7531/66834663.png"]
[Devi essere iscritto e connesso per vedere questo link]
16- Nella barra in alto, dove è presente "Select and Rotate" alla sua sinistra selezioniamo "Select and Move". Trasciniamo il cilindro in modo che si trovi attaccato alla lama (ricordate di muoverlo anche sull'asse della "Z", potrete eseguire più facilmente il centramento se cambierete la visuale girandola man mano che spostato il manico). Ricapitolando, prima lo trasciniamo sull'asse delle "X" e "Y" per muoverlo lungo il piano, poi usando l'asse delle "Z" (blu) lo centreremo lungo l'altezza:
- Spoiler:
[URL="https://2img.net/r/ihimizer/img576/7541/97937879.png"]
[Devi essere iscritto e connesso per vedere questo link]
17- Ora selezioniamo, nella barra superiore "Select and Uniforme Scale", selezioniamo il cilindro, trascinando ora l'asse dell "Z" verso il basso lo schiacciamo:
- Spoiler:
[Devi essere iscritto e connesso per vedere questo link]
18- Ora tramite lo spostamento di visuale, usando le combinazioni CTRL+R e CTRL+P cerchiamo di raggiungere una visuale simile:
- Spoiler:
[Devi essere iscritto e connesso per vedere questo link]
Come riportato nello screen, a destra, nella sezione "Selection", selezioniamo le selezione (scusate la riptezione) "polygon" (il quadrato rosso), poi nella barra superiore selezioniamo lo strumento "Select and Uniforme Scale". Tenendo premuto CTRL selezioniamo i 2-4-6-8 (dipendentemente dal tipo di cilindro e dalla sua percentuale di compressione) riquadri. Premiamo "Canc" ad ottenere un effetto così:
19- Bene, ora nella sezione "Selection", selezioniamo le selezione (scusate la riptezione) "border" (la linea curva rossa) e selezioniamo il bordo del punto in cui abbiamo tagliato. Sopra nella barra superiore selezioniamo "Select and Move"
- Spoiler:
[Devi essere iscritto e connesso per vedere questo link]
20- Tenendo premuto il tasto "Shift" trasciniamo lungo l'asse delle "Y" nel verso opposto del manico. In questo modo verrà a crearsi una nuova "appendice":
- Spoiler:
[Devi essere iscritto e connesso per vedere questo link]
21- Levighiamo pure il manico (vedi passo 12):
- Spoiler:
[Devi essere iscritto e connesso per vedere questo link]
22- Rendiamo ora la lama più accattivante. (Per selezionare le varie figure che abbiamo sul campo basta andare nel menù a destra, selezionare la linguetta "modify" e poi cliccare sull'oggetto desiderato) Selezioniamo la nostra lama. Vedi passo 12. Al posto di "MeshSmooth" però questa volta selezionate "Lattice". Nella stessa barra, in basso troverete la sezione "Struts", da qui potrete impostarne il tipo e la quantità dei segmenti. Vi verrà una cosa del genere:
- Spoiler:
[Devi essere iscritto e connesso per vedere questo link]
23- Andate nella barra superiore e cliccate su "Select and Uniforme Scale", trascinate la barra delle "Y" e allungate la lama. Allo stesso modo potrete anche inspessire o assottigliare la lama, muovendo l'asse delle "Z":
- Spoiler:
[Devi essere iscritto e connesso per vedere questo link]
24- Potrete fare la stessa cosa col manico, ed eventualmente, selezionando nella barra superiore l'opzione "Select and Move" potrete aggiustarne la disposizione:
- Spoiler:
[Devi essere iscritto e connesso per vedere questo link]
25- Clicchiamo col tasto destro sul manico e facciamo "Converto to" "Editable Poly". Uscirà un menù con cui sicuramente avrete già un pò di familiarità. Cliccate su "Vertex" (i tre punti rossi), nella barra superiore selezioniamo "Select and Uniforme Scale". Zoomiamo sul manico e selezioniamo i vertici del manico i quali indicati nello screen:
- Spoiler:
[Devi essere iscritto e connesso per vedere questo link]
Trasciniamo quindi l'asse delle "Z" verso il basso, dovrete ottenere un effetto simile (vedi sopra).
26- Creiamo ora un parallelepipedo, (come fare vedi spiegazione sopra). Lo mettiamo come pomello, spostandolo sul piano (come fare vedi spiegazione sopra). Lo "levighiamo" applicandogli la "MeshSmooth" (come fare vedi spiegazione sopra). Otterremo un effetto simile:
- Spoiler:
[Devi essere iscritto e connesso per vedere questo link]
27- Per assaporarne di più la bellezza zoomate out, cliccate "G" per nascondere la griglia, e guardatela :asd:
- Spoiler:
[Devi essere iscritto e connesso per vedere questo link]
A questo punto sarete in grado di creare armi anche da voi, dando sfogo allo vostra fantasia!
Nella videoguida è spiegato anche come impostare l'impugnatura della nostra arma. Se ciò non vi è di aiuto, e quindi l'arma continua a non essere impugnata correttamente nonostante la sua posizione 0,0,0 allora durante l'esportazione, cliccate sulla voce "Models" (nella colonna a sinistra in cui ci sono varie voci), e togliete la spunta da "Move to origin". In questo modo sarete sicuri che la vostra arma sarà impostata correttamente!
Così abbiamo creato solo lo "scheletro" della nostra arma, per crearne la texture farò una guida a parte, questa però già è una cosa che potrete trovare facilmente anche sul web.
Per esportare ed importare seguite la seguente guida: [URL="http://www.inforge.net/community/metin2-modding-reversing/58587-%5Bguida%5D-aprire-%7C-modificare-%7C-salvare-i-file-gr2.html"]Importare, modificare ed esportare file GR2[/URL]
Per texturizzare seguite la seguente guida: [URL="http://www.inforge.net/community/metin2-modding-reversing/174178-%5Bguida%5D-texturizzare-armi-metin2.html#post1794704"][GUIDA] Texturizzare armi Metin2[/URL]
Per implementare correttamente le armi e le textures da voi create ecco una guida: [URL="http://www.inforge.net/community/metin2-modding-reversing/126314-%5Bguida%5Dimplementare-nuove-armi-3d-come-texturizzarle.html"]Implementare nuove armi 3d[/URL]
GUIDA INTERAMENTE CREATA DA ME, SE POSTATA ALTROVE CHIEDO GENTILMENTE DI MANTENERE I CREDITI